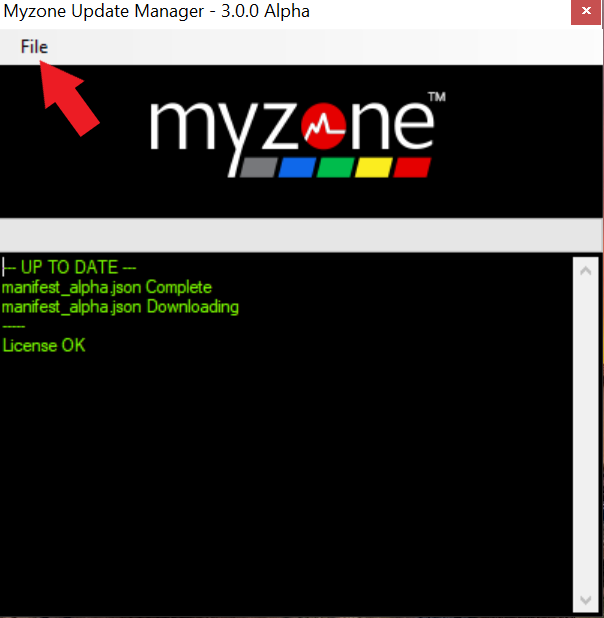If you have recently licensed your Myzone console, you might need to adjust your display settings so that the software is displaying correctly on your TV.
If you are having trouble with how the text and graphics are displaying on your screen (either too large or too small), then adjusting your display settings in Windows will typically resolve the issue.
First, exit the Myzone software by tapping anywhere on the Myzone display to access the main menu. Scroll down and tap on Unlock Admin, type in your admin password (owner), then tap on Exit Myzone.
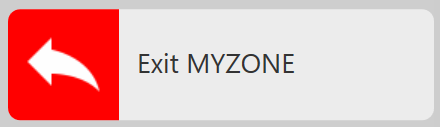
Once you have exited the Myzone software, it will bring you to a 'desktop' view like below.
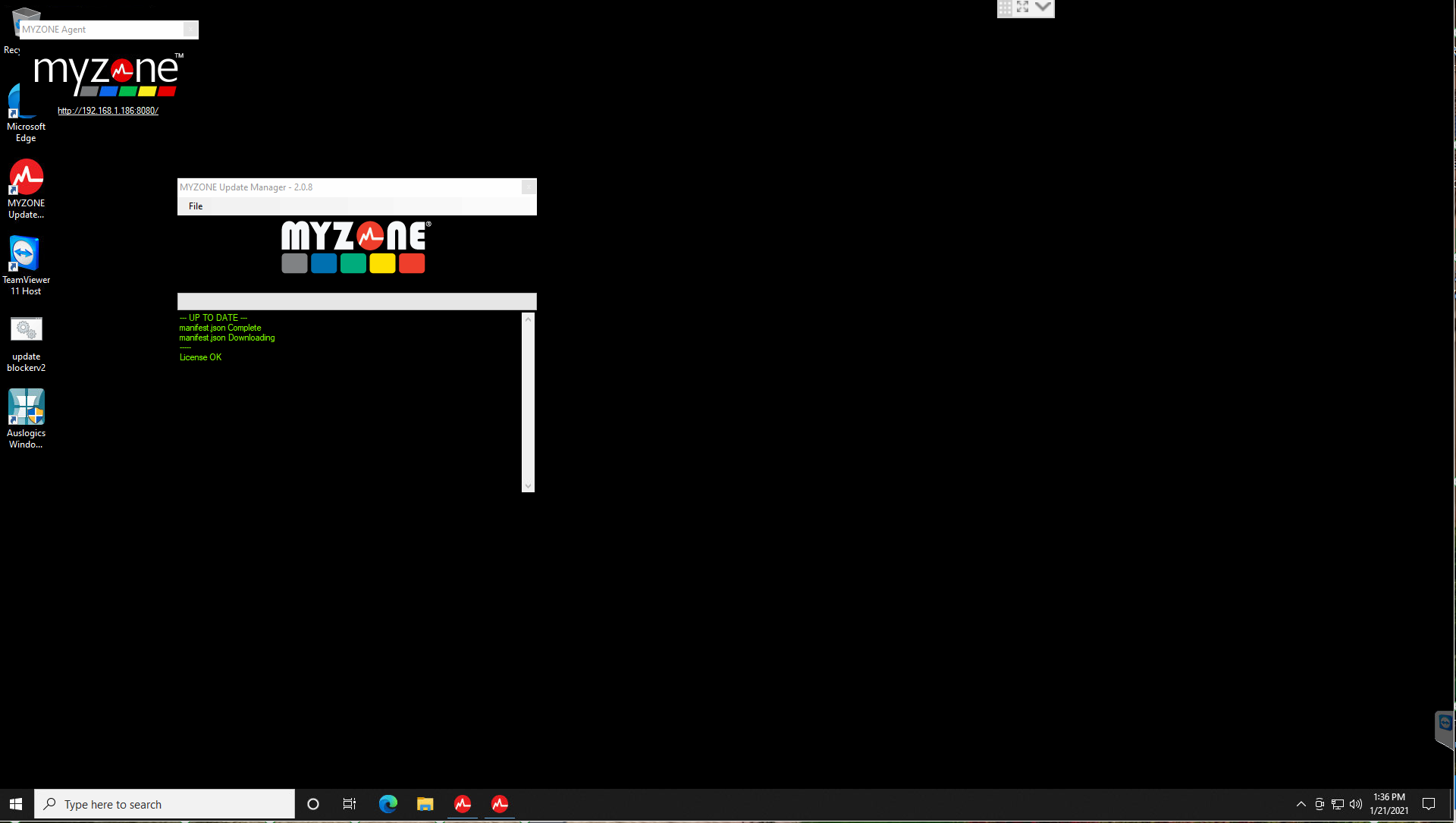
Using your wireless keyboard, right-click on the desktop and select Display Settings.
Note: If you are using an Ultron Touchscreen, press and hold the screen to open your Display Settings.
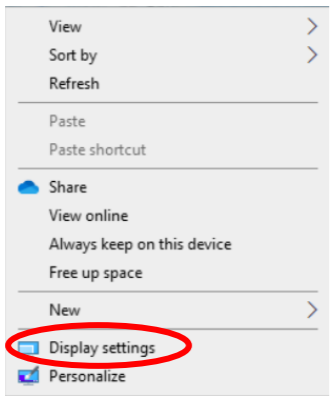
Once you are in Window's Display Settings, scroll down to Scale and Layout and change the scale to 100% and Resolution to 1920 x 1080.
Select Keep Changes once Windows prompts you.

Finally, restart your device. Changes to your display settings will not save unless you reboot your computer. Select the start button in the bottom left-hand corner, then select Restart.
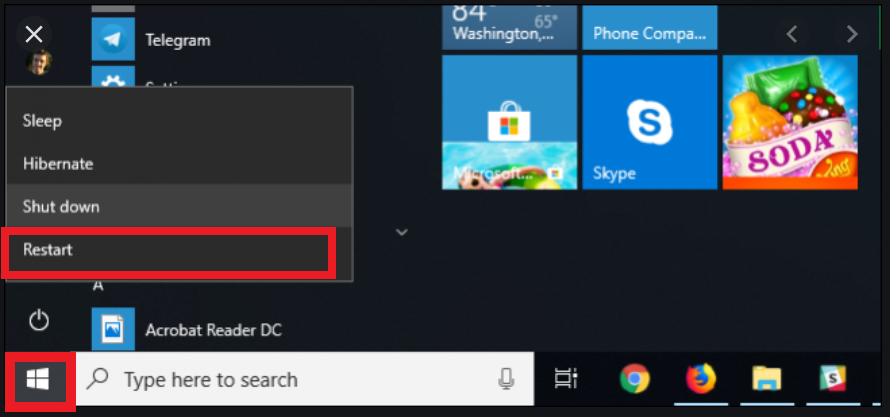
Upon restart, your hardware should automatically reboot the Myzone software. In the event it does not automatically restart, select 'File' and 'Launch Myzone' from the Update Manager on your desktop.