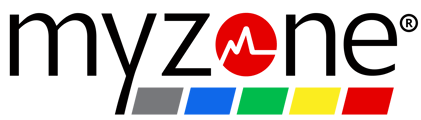First, if you would like to display Myzone software on more than one TV at your club, you will need an HDMI splitter. Please note that Myzone does not supply HDMI splitters.
We recommend purchasing a wired splitter rather than a wireless one for best results. Once you have connected your HDMI splitter, follow these steps:
1. Exit the Myzone software: Tap anywhere on the screen to access the main menu. Scroll down and tap Unlock Admin. Type in your admin password (owner), then tap Exit Myzone. Now you will be on the Windows desktop.
2. Open the Windows Settings  of your computer, then select System. Under Display, scroll down and select Advanced Display Settings.
of your computer, then select System. Under Display, scroll down and select Advanced Display Settings.
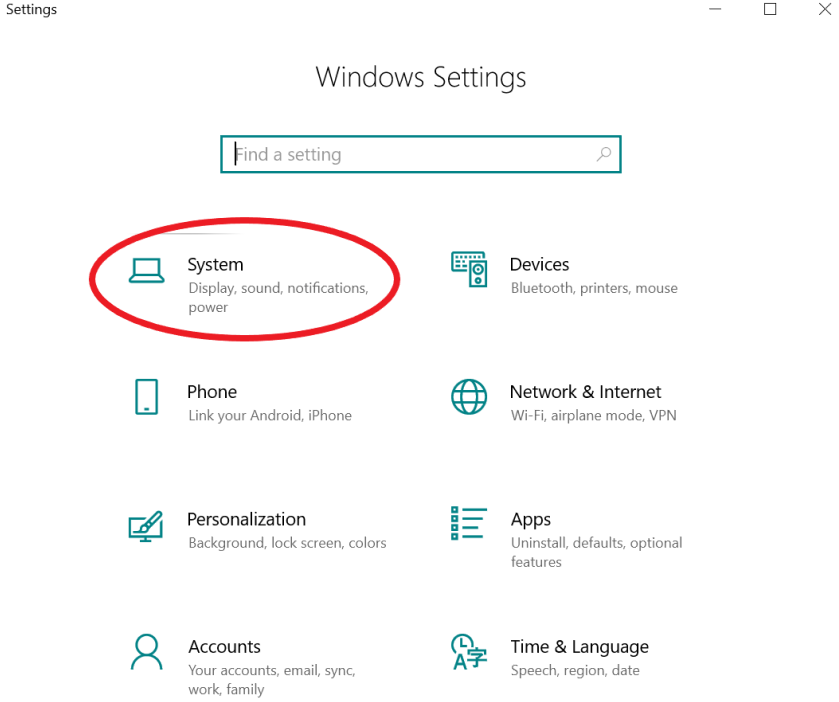
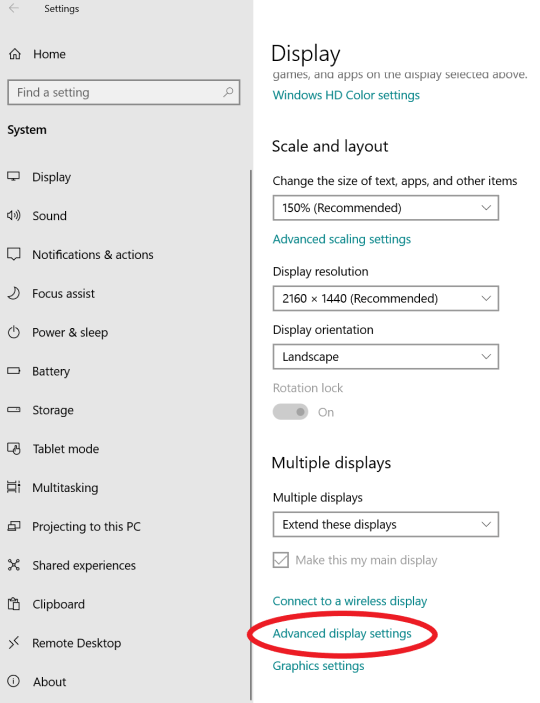
3. From the drop-down menu, select either Duplicate 1 & 3 or Duplicate 1 & 2.
Note: The device you are completing these steps on will be designated as your main screen for commands.
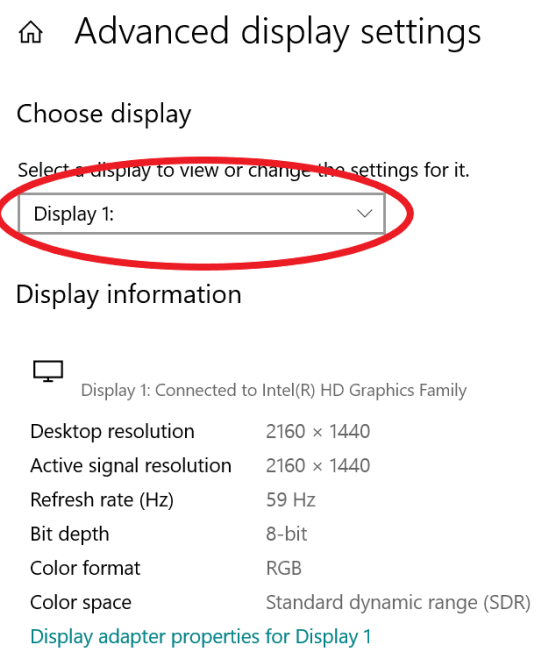
4. Re-launch Myzone software by clicking "File" and "Launch Software" on the Myonze Update Manager. The software should now display on the additional TV(s).
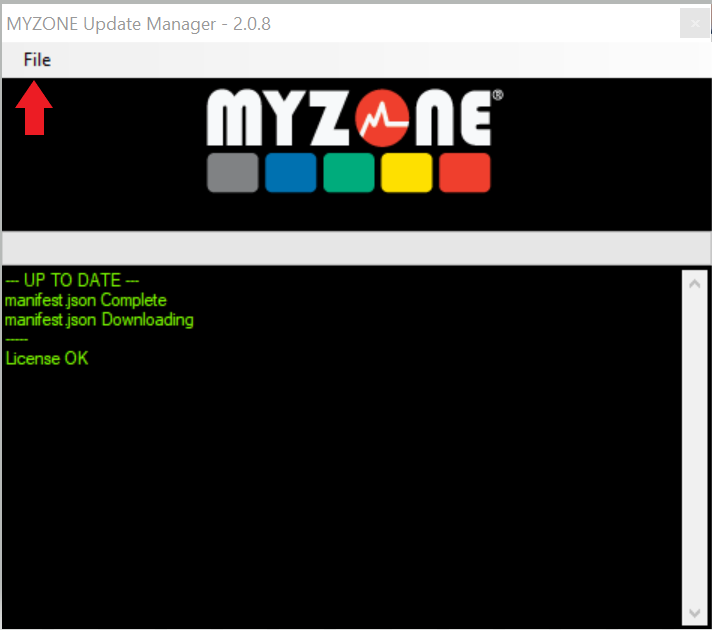
Next, you can decide how to display your information across your different screens. Follow the steps below:
1. In the Myzone software, tap anywhere on the screen to access the main menu, then tap on Unlock Admin. Type in your admin password (owner), then scroll down and tap on Settings.
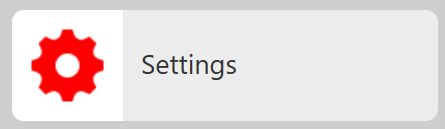
2. Tap on Display Settings, then tap Screen Config.
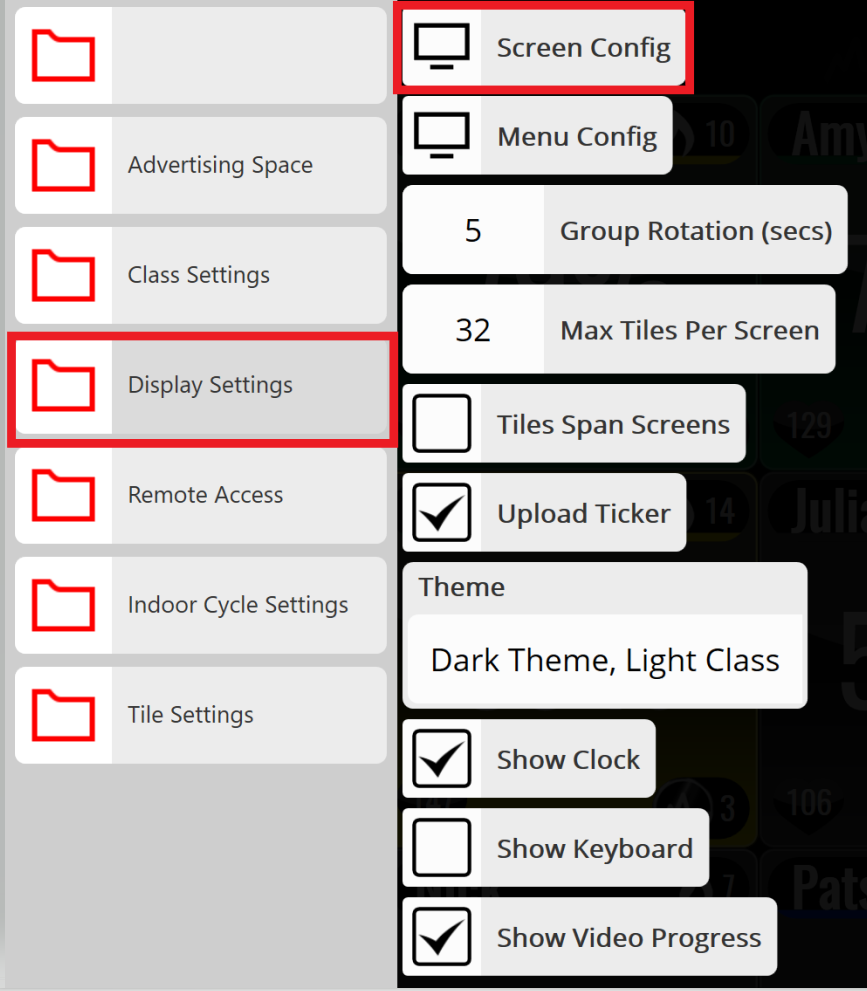
3. You will see the monitors listed here. Select each monitor and choose what you want to be displayed on that screen. For example, if you want monitor #1 to show only ads, and monitor #2 to display only tiles, you can manage that here.
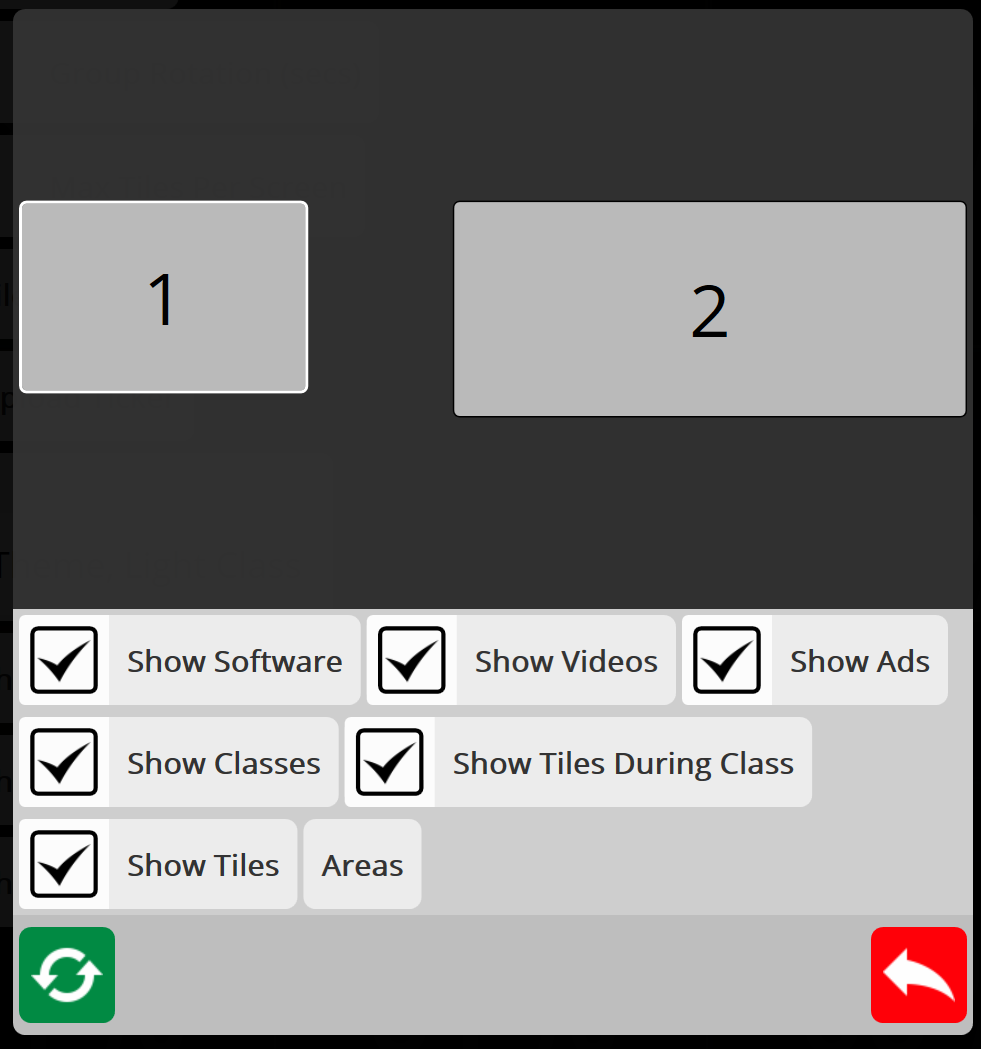
For additional assistance, please contact our Myzone Customer Care team by jumping on a live chat, scheduling a call, or sending an email to clubsupport@myzone.org.